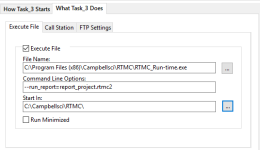Report Export Properties
Provides a way to export individual reports from within an RTMC Pro project. The report can be exported by running a batch file and/or on demand from RTMC Run-time
See Reports in RTMC.
NOTE: When viewing a report using the CSI Web Server, you will only be able to export PNG files. Export events (Email, FTP, Print) are not supported. If your report contains a Report Export component, the ‘export report to PNG’ option will be available even if it is not selected when the project is developed in RTMC Pro.
Export Directory
Defines a directory where exported files will be written when a report is exported. If the directory doesn't exist, RTMC will attempt to create it. Write access will be required to create the directory and write exported report files.
Base File Name
The base file name is the name of the report file that will be exported. The file name defaults to the name of the screen. So if your screen is named "Report" and you are exporting a pdf version of the report, the file will be put in the export directory with the name "Report.pdf".
Batch Export Options
Batch Export lets you specify which files you want exported and which events you want triggered in batch mode. Batch exporting is done from the Task Master, the Windows command line, or from a batch file by calling the RTMC_Run-time.exe --run_report="MyReport.rtmc2".
An example of setting up a report task in the LoggerNet Task Master is shown below:
Below is an example of running the same report from a command line:
"C:\Program Files (x86)\Campbellsci\RTMC\RTMC_Run-time.exe" --run_report="C:\CampbellSci\RTMC\report_project.rtmc2"
When the report is loaded in batch mode, the report will be loaded to the last full interval of data and then exported. Therefore, if a daily report is being generated and the batch export is called at 8:00AM, the exported report will contain data from midnight yesterday to midnight today.
NOTE: A Scope component will not contain data for the entire interval. This is because the Scope is designed to be real-time. Therefore, it only retrieves the most recent record of data. Use a Time Series Chart in a report to view data from the entire interval.
Files
Select the file format(s) that you want to export. The available options are HTML, PDF, PDF (Image), PNG, JPEG, GIF, and BMP. The PDF (Image) option will produce an image of the report screen. The PDF option will export the entire report which includes all columns and records of a table display.
NOTE: When the HTML option is chosen, two files will be exported. One file, *.html.png, will be a snapshot image of your RTMC screen. The second file, *.html, will be this image embedded in an HTML page. If your screen contains Table Display component(s) with the "Expand on Export" option selected, the table(s) will be expanded to include all columns and all records in the given interval and included as an HTML table at the end of the HTML page.
Events
Select the event(s) that you want to be triggered by the batch export. The available events are Email, FTP, and Print. Note that if Email or FTP is selected, you must use the appropriate button under Export Event Setup to configure the event.
NOTE: If Print is selected, a single copy of the report will be sent to the default printer when the batch export is executed. When batch exporting to the printer through the LoggerNet Task Master with LoggerNet running as a service, the default printer may be different than the currently logged in user’s default printer.
NOTE: The PDF and Print options do not support a background image or background color. Therefore, if your report has a background image or color, it will not be visible when the report is printed or exported as a PDF.
NOTE: Many email servers have a restriction on the size of attachments that can be sent. BMP files are larger than other file formats and may exceed the attachment size limit. Therefore, emailing a BMP file may not be successful.
NOTE: FTP log files are stored in <working directory>\Logs (by default, C:\CampbellSci\RTMC\Logs). FTP.log provides an ongoing summary of all FTP transactions. When it reaches 1 MB, it will be renamed to FTP.log.bk and a new log file will be started. FTPLastTx.log provides more detailed information on the most recent FTP transaction. It is overwritten each time there is a new FTP transaction.
Run-time Menu Options
The Run-time Menu lets the user select which menu items will be available for export and which events can be triggered when the project is loaded in RTMC Run-time. The user can right click on the "Report Export" control in RTMC Run-time and see a menu allowing them to manually export the current report they are viewing or trigger the event.
Files
Select the file format(s) that you want to be available in RTMC Run-Time. The available options are HTML, PDF, PDF (Image), PNG, JPEG, GIF, and BMP. The PDF (Image) option will produce an image of the report screen that you are viewing in RTMC Run-time. The PDF option will export the entire report which includes all columns and records of a table display.
NOTE: When the HTML option is chosen, two files will be exported. One file, *.html.png, will be a snapshot image of your RTMC screen. The second file, *.html, will be this image embedded in an HTML page. If your screen contains Table Display component(s) with the "Expand on Export" option selected, the table(s) will be expanded to include all columns and all records in the given interval and included as an HTML table at the end of the HTML page.
Events
Select the event(s) that you want to be available in RTMC Run-Time. The available events are Email, FTP, Print, and Print Preview. Note that if Email or FTP is selected, you must use the appropriate button under Export Event Setup to configure the event.
NOTE: If Print is selected, a single copy of the report will be sent to the user’s default printer when the Print option is chosen in RTMC Run-time.
NOTE: The PDF and Print options do not support a background image or background color. Therefore, if your report has a background image or color, it will not be visible when the report is printed or exported as a PDF.
NOTE: Many email servers have a restriction on the size of attachments that can be sent. BMP files are larger than other file formats and may exceed the attachment size limit. Therefore, emailing a BMP file may not be successful.
NOTE: FTP log files are stored in <working directory>\Logs (by default, C:\CampbellSci\RTMC\Logs). FTP.log provides an ongoing summary of all FTP transactions. When it reaches 1 MB, it will be renamed to FTP.log.bk and a new log file will be started. FTPLastTx.log provides more detailed information on the most recent FTP transaction. It is overwritten each time there is a new FTP transaction.
Export Event Setup
When Email or FTP is chosen in Batch Export Options and/or Run-time Menu Options, it is configured using the Email or FTP button.
When Email is enabled, the report is attached to an email that is sent to the specified list of email addresses.
Report Email Setup
Profile: Use the drop-down list to select a profile specifying the SMTP Server, Username, and Password to be used to send the email. The profile also specifies the To, From, Cc, and Bcc fields. Select Edit Profiles in the drop-down list to bring up the Email Profile Setup window and create new profiles. Select Allow the user to Edit to allow the user to edit the email profile in RTMC Run-time. (They will always be able to edit the subject and message.)
Default Subject: The default subject line of the email.
Available Attachments: Attachments that may be sent with the email. Select the desired file format(s) in which the report can be attached.
Default Message: The default text of the email message that will be sent.
FTP
When FTP is enabled, the report is FTP'd to the specified remote server.
Report FTP Setup
Server Type: Select the type of the FTP Server to which the snapshots will be sent: FTP – Basic FTP, SFTP – SSH FTP, or FTPS - FTP over TLS/SSL.
EPSV Enabled: Extended passive mode. It is recommended that you leave EPSV enabled. Some FTP servers can’t handle EPSV mode and this setting allows it to be disabled if required.
Host Address: The FTP server to which the report will be sent.
User ID: The username on the FTP server.
Password: The user's password on the FTP server
Remote Folder: Selects the folder on the FTP server to which the report will be transferred. The report will be saved to this folder under the FTP server's FTP root directory. Press the button to browse to the desired directory.
Available Attachments: File format(s) that may be FTP’d. Select the desired file formats.