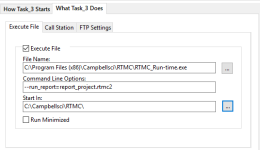Reports in RTMC
RTMC supports report generation. In order to designate a screen in your RTMC project as a report, you must place a Report Range component on it. (See Report Range Properties - General.) The Report Range component lets you configure the data that will be displayed in the report. It also gives you RTMC Run-time options for stepping through data as described below. Once you place the Report Range component and specify the range of data for your report, you can start placing the display components you want in the report.
When you have finished designing your report, you need to specify how you want to export it. The Report Export component lets you configure how the report screen will be exported. (See Report Export Properties.) You can choose to have the report exported by running a batch file and/or on demand from RTMC Run-time. For both batch export and RTMC Run-time, you can choose from a variety of file formats in which to export the report. You can also select events (Email, FTP, Print) to be triggered when the report is exported. In a batch export, all of the selected file formats will be exported and all of the selected events will be triggered when the batch export is executed as described below. In RTMC Run-time, all of the selected file formats and events will be available by clicking on the Report Export component.
Once you have your report range defined and export options set up, you are ready to run your report. If batch exporting is enabled, you will need to set up a batch file or scheduled task that runs the project. In the LoggerNet Task Master, you can set up a scheduled task to execute the file C:\Program Files (x86)\Campbellsci\RTMC\RTMC_Run-time.exe with the command line option --run_report="C:\Campbellsci\RTMC\YourProjectFile.rtmc2". When this task is run, YourProjectFile.rtmc2 will be loaded into RTMC Run-time in the background. Any report screens set up for batch export will collect data and the report will be exported in the specified format(s). For an explanation of the data that will be contained in the report based on the report interval and the time the report is run, see Report Ranges.
An example of setting up a report task in the LoggerNet Task Master is shown below:
Below is an example of running the same report from a command line:
"C:\Program Files (x86)\Campbellsci\RTMC\RTMC_Run-time.exe" --run_report="C:\CampbellSci\RTMC\report_project.rtmc2"
In addition to setting the range of your report, the Report Range component also has run-time options for interactive reports. There is a Jump button ( ) that will allow you to jump to a specific begin date, end date, or custom range. There are also Step Forward (
) that will allow you to jump to a specific begin date, end date, or custom range. There are also Step Forward ( ) and Step Backward (
) and Step Backward ( ) buttons that allow you to step through the data. The step size is determined by the interval specified in the Report Range component. The Play button (
) buttons that allow you to step through the data. The step size is determined by the interval specified in the Report Range component. The Play button ( ) automatically advances through the report. It is similar to repeatedly pressing the Step Forward button. The Live (
) automatically advances through the report. It is similar to repeatedly pressing the Step Forward button. The Live ( ) button is also available to jump to the current interval. For an explanation of the data that will be displayed by the Live, Step Forward and Step Backward buttons based on the report interval and the current PC time, see Report Ranges. Note that much of this run-time functionality can be enabled/disabled in the RTMC Range component in RTMC Pro.
) button is also available to jump to the current interval. For an explanation of the data that will be displayed by the Live, Step Forward and Step Backward buttons based on the report interval and the current PC time, see Report Ranges. Note that much of this run-time functionality can be enabled/disabled in the RTMC Range component in RTMC Pro.
There are two additional report components in RTMC: the Report Note and the Report Header. The Report Note component allows the user to insert custom notes at run-time before the report is exported. (See Report Note Properties.) Notes are temporary and are lost when the report is closed. The Report Header component displays the report range. (See Report Header Properties.) The user can customize the dates shown and the format used. In RTMC Run-time, the header updates as the report range changes. (Note that if you choose to display the header in the Report Range component, a Report Header component may be unnecessary.)
RTMC projects can mix real-time and reporting screens. For example, you can have a real-time data screen, a daily report screen, a monthly report screen, and a real-time control screen all in the same project. The Report Range component on a screen only affects the data being displayed on that screen. Your real-time screens (i.e. those without a Report Range component) won't be affected by stepping through historic data on a report screen.
See RTMC Pro’s online help for an example of a report.
NOTE: When viewing a report in RTMC Run-time, some components behave differently than on a normal RTMC screen. If you are looking at historical data, alarms cannot be acknowledged and you will not be able to toggle variables or set values with sliders or set points. These functions can only be performed when you are viewing data in the current interval. Also, alarm events (i.e., audio, run/open, send email) are always disabled on a report screen.
NOTE: When viewing a report using the CSI Web Server, all report components will function as described above, except for the Report Export component. You will only be able to export PNG files, and export events (Email, FTP, Print) are not supported.