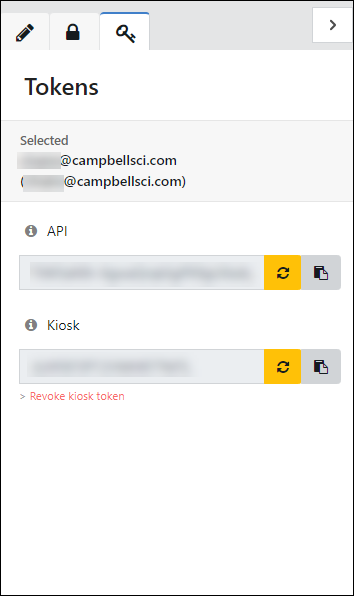Users
The Users page shows the current users in the CAMPBELL CLOUD network including their name, email address, optional mobile number, language, whom they were invited by, the user groups they are assigned to, when they were last active on CAMPBELL CLOUD, and when the user was created.
Use the drop-down next to the search box at the top of the screen to show usernames, names, groups, and enabled/disabled status. Select an option to show only users that match that option. Type into the search box to narrow the lists based on what is typed.
The colored circle next to a user name indicates the user status:
-
Green/Active - currently logged into CAMPBELL CLOUD.
-
Yellow/Pending - pending invitation to CAMPBELL CLOUD; user has not logged into CAMPBELL CLOUD.
-
Black/Disabled - user is no longer able to log into CAMPBELL CLOUD.
-
Grey/Unknown - set as the default and returned if no other status is met; most likely transitioning between Active and Offline.
-
Red/Offline - user is not logged into CAMPBELL CLOUD.
Use the drop-down arrow to the right of a user name to edit profile, edit group memberships, enable/disable account, delete account, or resend invitation.
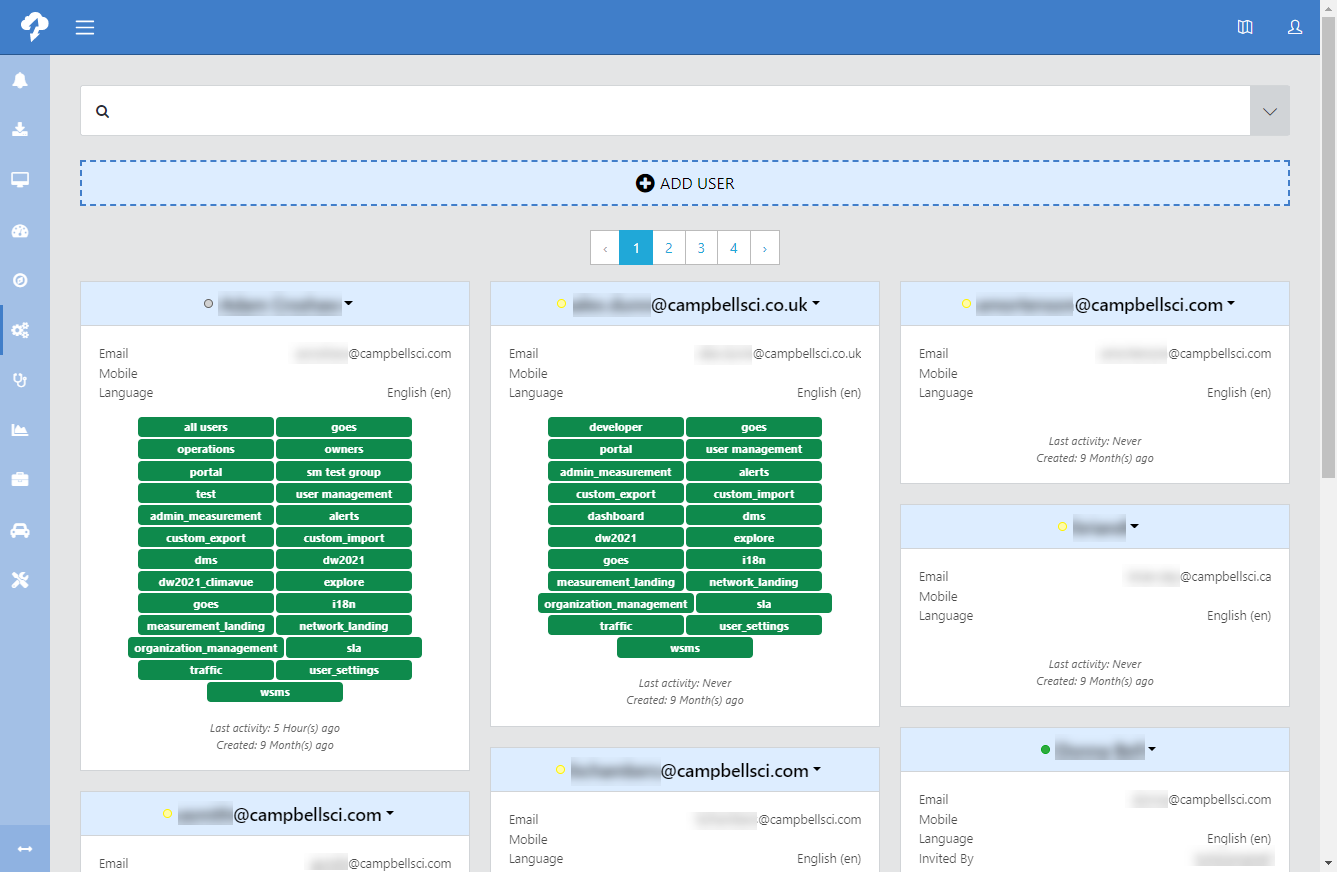
The ability to do the following actions depends on your permissions within the User Management app.
If you do not press  at each step, your changes will be lost.
at each step, your changes will be lost.
Adding a user
-
Press Add User to add a new user.
-
The Add User page will open on the right side of the window. Enter an email address for the user and select the user groups that the new user should be assigned to. Click
 . You should see an Invitation has been sent notification
. You should see an Invitation has been sent notification  .
. -
The new user will receive an email with the CAMPBELL CLOUD portal link, their username, and temporary password.
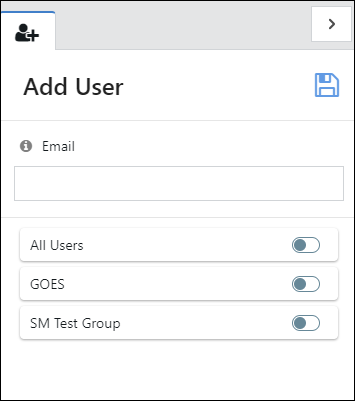
Editing a user profile
-
Use the drop-down arrow to the right of a username and select edit profile to edit Username, First Name, Last Name, Email, and Mobile. You can also enable/disable the account or Send Password Reset.
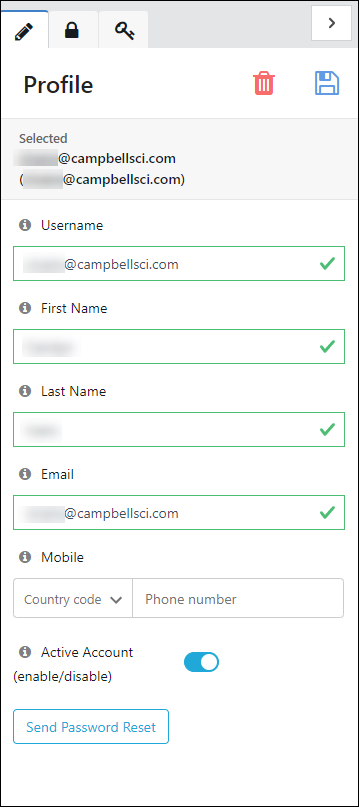
-
Click
 to save the settings.
to save the settings. -
Click
 (or use the drop-down arrow to the right of a username and select edit group memberships) to view to edit the user's group memberships. Currently Assigned Groups are shown at the top. Click on an assigned group to see the effective roles for the group. Click on the x next to a group name to remove the user from the user group. Available Groups (that the user is not currently a member of) are shown at the bottom. Click a group name to add the user to the user group.
(or use the drop-down arrow to the right of a username and select edit group memberships) to view to edit the user's group memberships. Currently Assigned Groups are shown at the top. Click on an assigned group to see the effective roles for the group. Click on the x next to a group name to remove the user from the user group. Available Groups (that the user is not currently a member of) are shown at the bottom. Click a group name to add the user to the user group.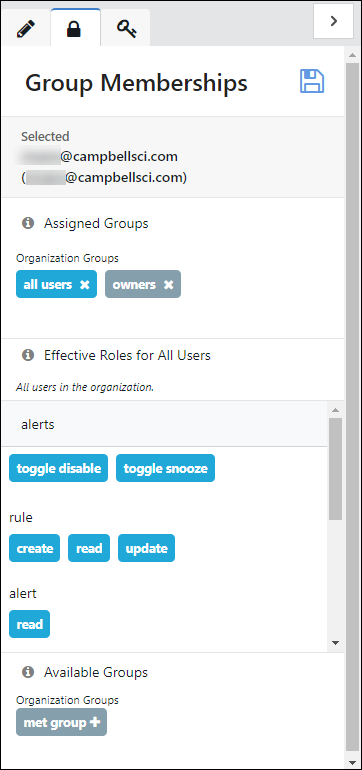
-
Click
 to save the settings.
to save the settings. -
Click
 to view API and kiosk tokens.
to view API and kiosk tokens. This tab allows the owner (or other authorized users) to access or reset the tokens for other users if needed.
See User Settings for more information on tokens.
CAUTION:If a kiosk token has been compromised, click Revoke kiosk token and then generate a new one .