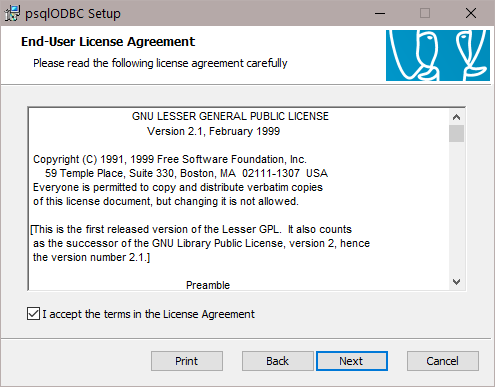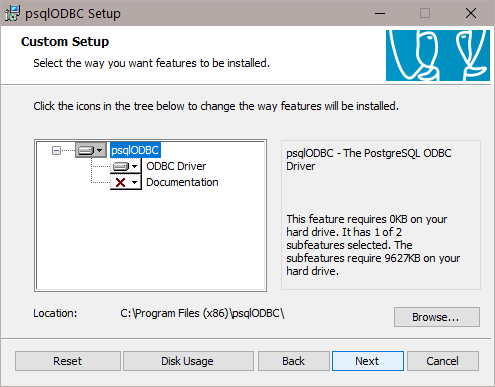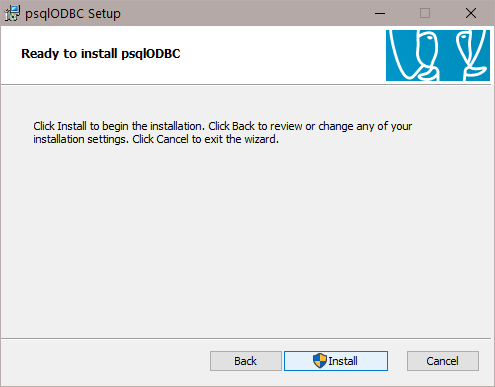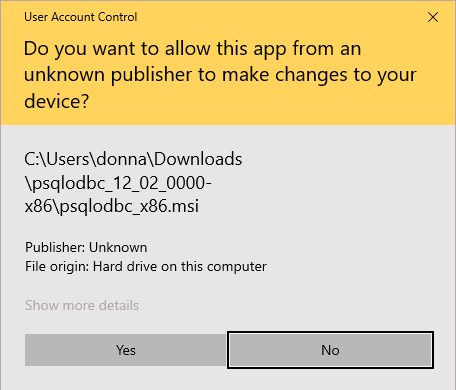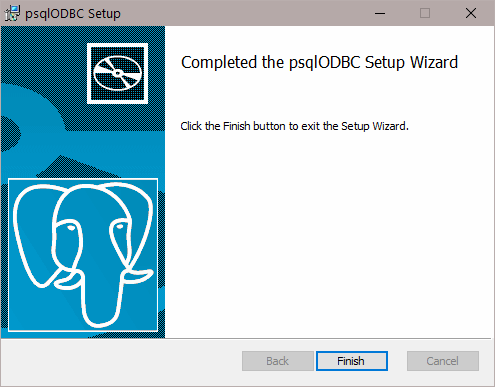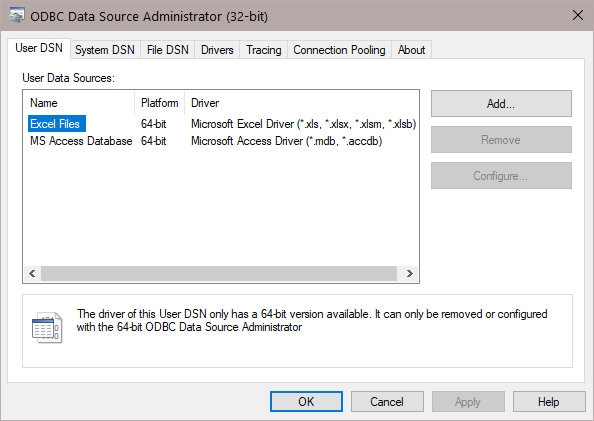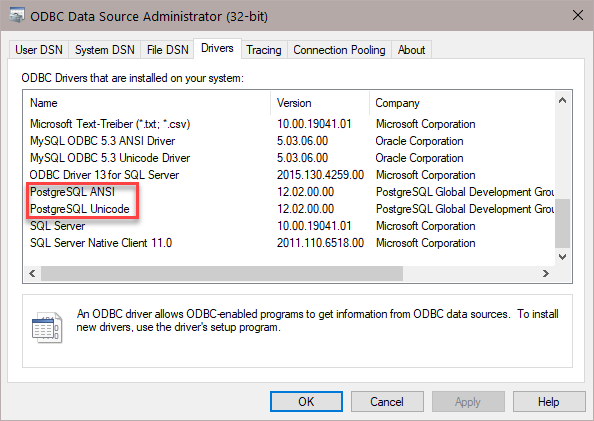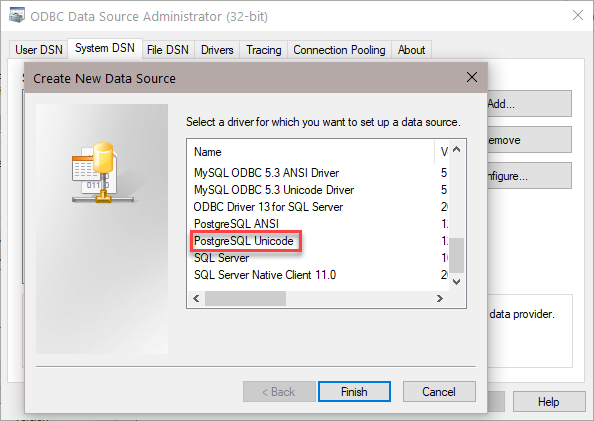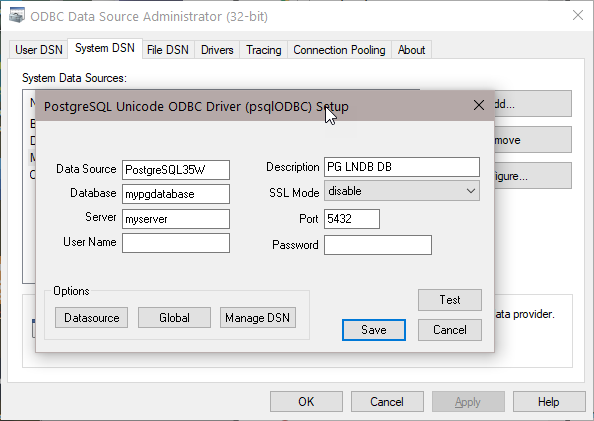Installing PostgreSQL ODBC Drivers
To use an LNDB database that is stored in a PostgreSQL server with View Pro, you will need to install the official PostgreSQL ODBC driver on your computer.
NOTE: View Pro is different from the LNDB Manager (and LNDB in general), which can connect to the PostgreSQL database without an ODBC driver.
The official ODBC driver is called psqlODBC. The home page for the driver is https://odbc.postgresql.org. It is very important to install the 32-bit version of the ODBC driver. (It shouldn’t cause any trouble if the 64-bit driver is installed in addition to the 32-bit driver, but only the 32-bit version will work with View Pro.)
From the home page:
-
Click the PostgreSQL downloads site link.
-
Click the msi folder.
-
Scroll down to the bottom to see the newest driver installers.
-
Find the newest -x86 driver, for example, psqlodbc_12_02_0000-x86.zip. The x86 designation on the end of the filename ensures that it is 32-bit. (The .zip file without x86 or x64 at the end of the filename installs both the 32-bit and 64-bit driver and is about twice the size.)
-
Click the appropriate .zip file to download the file.
-
Right-click the .zip file to extract the .msi file from it.
-
Double-click the .msi file to run the driver installation process.
-
Click Next to begin the installation.
-
Accept the license agreement and click Next.
-
Click Next to accept the default setup.
-
Click Install.
-
You may see a Windows warning similar to this. Click Yes to continue.
-
Click Finish to close the installation wizard.
-
Once the installation is complete, run the 32-bit (Windows/Microsoft) ODBC Data Source Administrator. (Type ODBC in the Windows search bar. From the choices, make sure to select the 32-bit version.)
-
Click the Drivers tab and verify the drivers highlighted here:
-
To set up a DSN (Data Source Name), click the System DSN tab. Click Add. Select PostgreSQL Unicode and click Finish.
-
The following screen is displayed for configuring the Data Source. In Data Source, type the name (user’s choice) by which this connection will be known on the system. (You will select this name from a drop-down list later in View Pro.) In Database, type the name of the database. Type the Sever and Port where the PostgreSQL database service is running. (The default PostgreSQL port is 5432.) The User Name and Password can be provided later in View Pro. However, they can be temporarily added here in order to use the Test button to ensure the connection to the database is working. Your PostgreSQL database administrator can provide you with the Database, Server, Port, User Name, and Password, if you don't know these.
Your PostgreSQL ODB data source set up is now complete. See Selecting a Database and Selecting a Table for how to use the data source in View Pro.