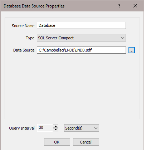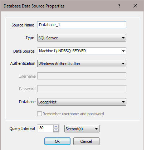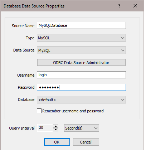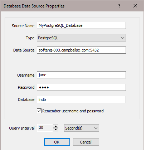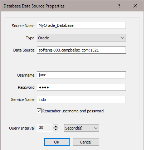Database Data Source Properties
The Database Data Source Properties dialog box comes up when adding a database source from the Project | Manage Data Sources dialog box. This dialog box is used to set up the database source for your project.
NOTE: RTMC Pro requires the database metadata provided by LNDB. Therefore, RTMC Pro only supports databases created using LNDB
Source Name
Designates the name that will be used for the database in the Data Source Browser.
Type
The type of database. Choose a type from the drop-down list.
The following database types are supported in RTMC:
- SQL Server Compact
- SQL Server
- MySQL
- PostgreSQL
- Oracle
Query Interval
Specifies how often RTMC will query the database for new data. Use the arrows or type in a number directly and then choose Milliseconds, Seconds, Minutes, Hours, or Days from the drop-down list.
The remaining information changes depending on the database type as described below:
SQL Server Compact
The only additional information needed for a SQL Server Compact database source is the database file to be used. Type in the name directly or press the button to the right of the field to browse to the database file.
SQL Server
To select a SQL Server database source you must select a SQL Server instance. The list of published SQL Server instances is shown in the Data Source combo box. You can also type into the Data Source combo box, because the desired server might not be published. Windows Authentication or SQL Server Authentication can be selected. Windows Authentication does not require a username and password, but rather uses Windows user accounts to authenticate valid users. SQL Server Authentication requires a login ID and Password and is independent of Windows user accounts. You can select the <default> database or select a specific database from the Database combo box.
The Remember username and password checkbox can be selected to save the username and password. If this check box is not selected and you are using SQL Server Authentication, you will be required to enter the username and password each time a project is opened that uses this database source.
NOTE: If you are using Windows Authentication and your project will be published to the Web using CSI Web Server, you will need to run the CSI Web Server under a Windows user account that has rights to access the database. This can be done from the Windows Control Panel | Administrative Tools | Services. Right-click on the CSI Web Server item in the list and select Properties. On the Log On tab, select This account and enter an account (domain\user) and password for a user with rights to access the database.
NOTE: If you are using SQL Server Authentication and your project will be published to the Web using CSI Web Server, you must select the Remember username and password checkbox. You will not be prompted for the SQL Server username and password when viewing your project from the web. Therefore, if the username and password have not been saved with the project, you will not be able to perform any functions that require the username and password.
MySQL
The MySQL connection is an ODBC connection. You must use the Windows ODBC Data Source Administrator to configure the database connection. Currently only system data sources are supported and show in the Data Source combo box. The Username and Password may be optional. They will be set to blank in the connection string. It has been found that when set to blank, the login id and password configured in the ODBC Data Source Administrator are used. You can select the <default> database (default as configured in the data source) or select a different database.
The Remember username and password checkbox can be selected to save the username and password. If this check box is not selected and the username and password were not configured in the ODBC Data Source Administrator, you will be required to enter the username and password each time a project is opened that uses this database source.
NOTE: If your project will be published to the Web using CSI Web Server, you must select the Remember username and password checkbox. You will not be prompted for the username and password when viewing your project from the web. Therefore, if the username and password have not been saved with the project, you will not be able to perform any functions that require the username and password.
PostgreSQL
To configure a connection to a PostgreSQL database you must enter a Data Source (hostname:port), Username, Password, and Database. The default port for PostgreSQL is 5432.
The Remember username and password checkbox can be selected to save the username and password. If this check box is not selected, you will be required to enter the username and password each time a project is opened that uses this database source.
NOTE: If your project will be published to the Web using CSI Web Server, you must select the Remember username and password checkbox. You will not be prompted for the username and password when viewing your project from the web. Therefore, if the username and password have not been saved with the project, you will not be able to perform any functions that require the username and password.
Oracle
To configure a connection to an Oracle database you must enter a Data Source (hostname:port), Username, Password, and Service Name. Note that the hostname must be a server name or IP. address; localhost cannot be used. The default port for Oracle is 1521.
The Remember username and password checkbox can be selected to save the username and password. If this check box is not selected, you will be required to enter the username and password each time a project is opened that uses this database source.
NOTE: If your project will be published to the Web using CSI Web Server, you must select the Remember username and password checkbox. You will not be prompted for the username and password when viewing your project from the web. Therefore, if the username and password have not been saved with the project, you will not be able to perform any functions that require the username and password.