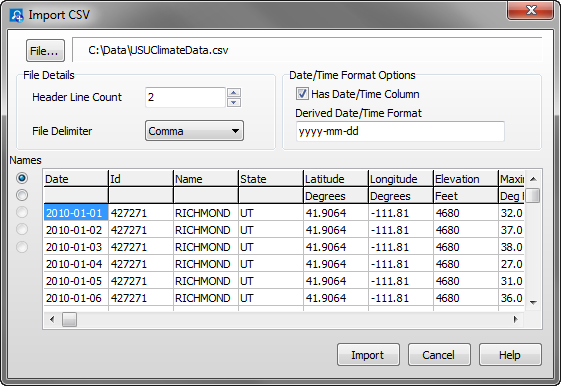Import CSV
The Import CSV dialog box is opened from the File | Import CSV menu item. It is used to import a CSV (Comma Separated Value) file into View Pro.
When you select the File | Import CSV menu item, a browser will be displayed allowing you to browse to the CSV file to be imported. By default, only files with a .csv extension will be shown. If your file does not have a .csv extension, you will need to use the drop-down list box to select .txt files or all files.
The data preview grid, shown below, is used to specify how many lines are in the header, the file delimiter, the date/time format, and the header line to be used for column names.
Note that only the first 14 rows of the file, including header lines, can be seen in the data preview grid. The scroll bars can be used to scroll through these first 14 rows and all columns of data in the file.
File
The name of the file to be imported. Press the File button to bring up a browser to select the desired file.
Header Line Count
CSV files may have multiple header lines or no header line. Use the Header Line Count field to designate how many header lines your file contains before the data begins.
File Delimiter
Although CSV files are by definition comma delimited, other file delimiters (tab or space) can be selected in the File Delimiter drop-down list box.
Date/Time Format Options
When importing a CSV file, View Pro will attempt to derive a timestamp from data in the first column, if common timestamp delimiters exist in the data. If View Pro is able to derive the timestamp, the Has Date/Time Column check box will be checked and the derived timestamp format will be displayed in the Derived Date/Time Format field using the codes shown below. Any errors in the derived format can be corrected in this field.
If the first column contains a timestamp, but does not have the common timestamp delimiters that allow View Pro to determine that it is a timestamp, you can manually check the Has Date/Time Column check box and then input the appropriate codes in the Derived Date/Time Format field to designate the format of the timestamp.
If the first column of data does not contain a timestamp, leave the Has Date/Time Column check box unchecked. You will still be able to import the file into View Pro and view the data. However, you will not be able to graph the data.
Date and Time Format Codes
yy = Year last 2 digits
yyyy = Year as 4 digits
m = Month number no-leading 0
mm = Month number as 2 digits
mmm = Month using short form (Jan)
mmmm = Month using long form (January)
d = Day number no-leading 0
dd = Day number as 2 digits
ddd = Day using short day names (Sun)
dddd = Day using long day names (Sunday)
h = Hour with no leading 0's
hh = Hour as 2 digits
n = Minute with no leading 0's
nn = Minute as 2 digits
s = Seconds with no leading 0's
ss = Seconds as 2 digits
z = Milli-seconds with no leading 0's
zzz = Milli-seconds as 3 digits
Names
The header line that contains column names is designated by selecting an option button on the left of the preview grid under Names.
Import
After all of the settings have been specified, press the Import button to import the CSV file into View Pro.