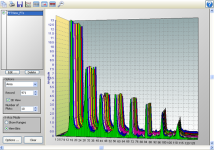FFT
From the FFT screen, you can view FFT data. The FFT button on the toolbar will be enabled if there is at least one valid FFT in the currently selected data file.
NOTE: View Pro does not create FFT data from time series information. It only displays FFT data contained in a *.DAT file. FFT data in a *.DAT file is created by using the CRBasic FFT instruction in a CRBasic program Data Table.
View Pro cannot display FFTs from a TOACI1 data file.
Multiple FFT screens can be created.
Selecting Data to be Viewed
From an FFT Screen
When an FFT screen is opened, a Fast Fourier Transform Setup dialog box will open which allows you to set up the FFT. The first option is a drop-down list that shows the available FFTs in the currently selected data file. Select the FFT that you would like to view. The second option allows you to choose which record of the FFT you would like to view initially. Type in a number directly or use the arrow keys to the right of the box to change the value.
This dialog box can also be opened from a button,  , on the FFT toolbar. This allows you to change the options for the FFT record that is selected in the list on the left side of the FFT screen.
, on the FFT toolbar. This allows you to change the options for the FFT record that is selected in the list on the left side of the FFT screen.
Additional FFT records can be added by pressing the New button. (These additional records can be from either the same FFT or a different FFT in your data file.) You can then choose which FFT record is being displayed by selecting it in the list.
From the Data Grid
You can also select FFT records directly from a data file to be displayed on an FFT screen. Clicking on any data value in an FFT record will select that FFT record. FFT records can be selected before the FFT screen is opened with the Selected Graph set to None. When the FFT screen is opened, all selected FFT records will be listed on the left side of the FFT screen. An FFT record can then be displayed by clicking on it in the list. Once the FF T screen is opened, additional FFT records can be added to the FFT screen by selecting them in the data file as described above.
NOTE: All FFT records from the same FFT will have the same default name in the list. They can be distinguished by the colored boxes next to their names. Each box is the same color with which that FFT record is highlighted in the data file. It is also the color with which that FFT record is displayed if the “Use Selection Color” option is chosen in the Selection Properties dialog box. The color associated with an FFT record can also be changed from this dialog box. (The Selection Properties dialog box is opened by clicking on the FFT record in the list and then pressing the Edit button.)
New
Brings up the Fast Fourier Transform Setup dialog box to allow you to add a new FFT record to the display.
Delete
Deletes the selected FFT record from the FFT.
Edit
Brings up a dialog box to set properties for the selected FFT record. This dialog box can be used to set properties for Display (name, color, marks) , Y Axis (scaling, limits, and title), and X Axis (scaling, limits, title).
Options
Determines the graph type. Select Area, Histogram, Line, or Bar from the drop-down list.
Record
Indicates which record of the FFT is being viewed. The arrow buttons can be used to scroll through records of the FFT.
3D View
Determines whether the FFT is viewed in 2D or 3D mode. Select the checkbox to view the FFT in 3D. Clear the checkbox to view the FFT in 2D.
Number of Plots
This field is only enabled for 3D View. Sets the number of plots (FFT records) to be viewed.
X-Axis Mode
Determines how the labels on the X-Axis are displayed. Select Show Ranges to have ranges of data values shown on the X-Axis. Select View Bins to have bin numbers shown on the X-Axis.
Options
Brings up the Options dialog box for the FFT. This dialog box can be used to set the title, margins, and chart colors.
Clear
Press this button to clear all FFT records contained in the FFT.
Zoom Feature
You can zoom in on a particular area of an FFT by holding the left mouse button and dragging the mouse pointer from top-left to bottom-right (or bottom-left to top-right) over the area to be zoomed. Pressing the Undo Zoom toolbar icon  or dragging the mouse pointer from bottom-right to top-left (or top-right to bottom-left) will undo the zoom.
or dragging the mouse pointer from bottom-right to top-left (or top-right to bottom-left) will undo the zoom.
In 3D View, you can also zoom in and out by using the Page Down and Page Up buttons on your keyboard.
Rotating the FFT
In 3D View, you can rotate the FFT by using the scroll bars at the bottom and right of the FFT.
Right-Click Menus
Right-clicking on the graphical display area will bring up a menu from which you can choose Export to save the FFT in a choice of formats, Copy to Clipboard to place the FFT on the clipboard, Print to print the FFT, or Options to bring up the FFT’s Options dialog box.
Right-clicking on an FFT record in the list above the New, Edit and Delete buttons brings up a menu from which you can choose Edit Selection to bring up the Selection Properties dialog box, Delete Selection to delete the selection from the graph, or Selection Summary to see information about the FFT record, the data file, and the datalogger and program that generated the data file.
FFT Toolbar Icons
The FFT includes the following toolbar icons:
|
Copy to Clipboard. Places the FFT graphic on the Windows clipboard. It can then be pasted into other applications. |
|
|
Print. Prints the FFT. Print options can be set before printing begins. |
|
|
Export. Allows the FFT to be exported in a choice of text or graphical formats. |
|
|
FFT Options. Opens a dialog box from which you can set properties for the FFT including scaling, colors, margins, titles, etc. This dialog box can also be brought up by pressing the Options button. |
|
|
Show Table. Brings the main View Pro window in front of other windows, making the data file(s) visible. |
|
|
Show/Hide Gradient. A toggle button that turns on and off the gradient background of the FFT. It may be useful to hide the gradient, when printing the FFT. |
|
|
Modify Selection. Brings up the Fast Fourier Transform Setup dialog box from which you can change the options for the selection. |
|
|
Undo Zoom. Returns the FFT to its original state after zooming. |