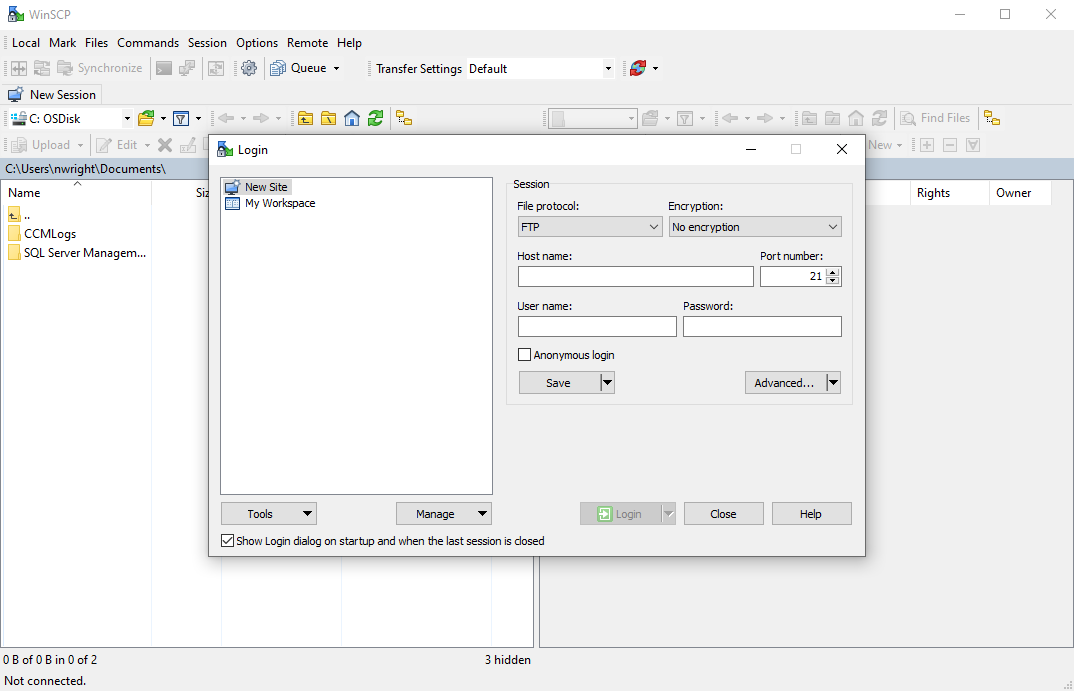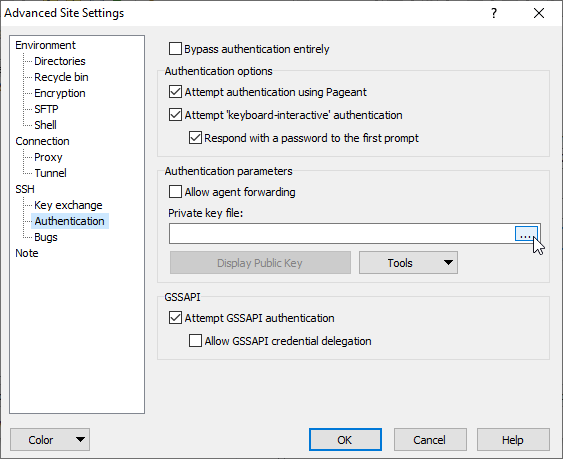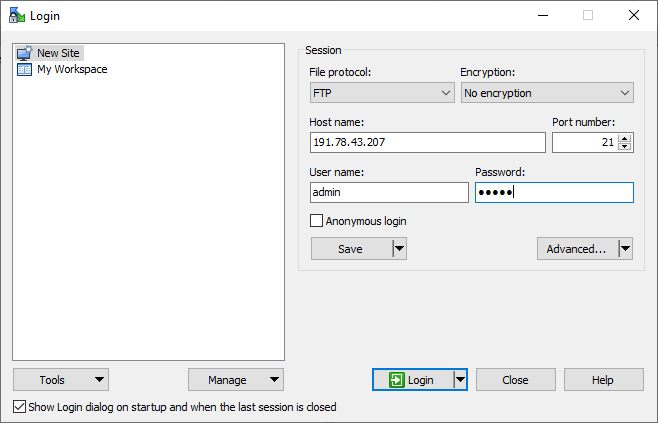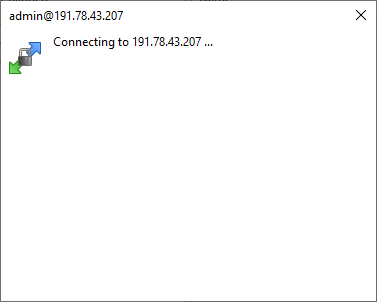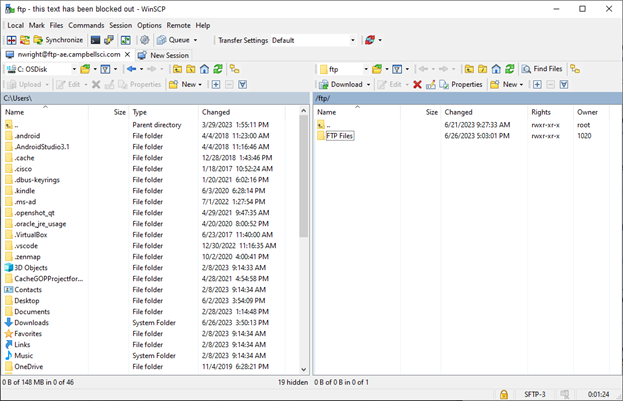Verifying FTP server functionality with WinSCP
It is helpful to verify that your FTP server is setup correctly, especially when you are not the individual who maintains it. If your data logger is not communicating with the server, then testing from your computer with a 3rd party application may be useful. There are many FTP client solutions available. This example uses WinSCP. WinSCP is a free download from: https://winscp.net/eng/download.php ![]() .
.
-
Install the application.
-
Start WinSCP.
-
Enter your server File protocol, Port number, login credentials and other information. If your server is FTPS, select an option from the Encryption drop down that is either TLS/SSL Implicit Encryption or TLS/SSL Explicit Encryption.
-
If your server is SFTP and requires that you use keys, they can be applied to the WinSCP Client by clicking Advanced > Advanced option. This will open the Advanced Site Settings screen. On the left menu click Authentication and apply your Private Key file.
-
Click OK.
-
To test the connection once all credentials, settings, and keys have been entered, click the Login button at the bottom.
-
As your computer makes the connection to the server you will see a connection status window similar to the following.
-
A successful connection will display the file transfer screen with your local files displayed on the left and the FTP server path on the right.
-
Once connected perform the following tasks:
- Attempt to transfer a file by dragging it from the left into the right half of the window.
- Make note of any error messages.
- If performing a test with an SFTP server, make note of any warning messages which may include the algorithm, or server hashes.
-
Address connection issues and error messages with your IT department. Use the collected information to compare to your data logger connection attempt.