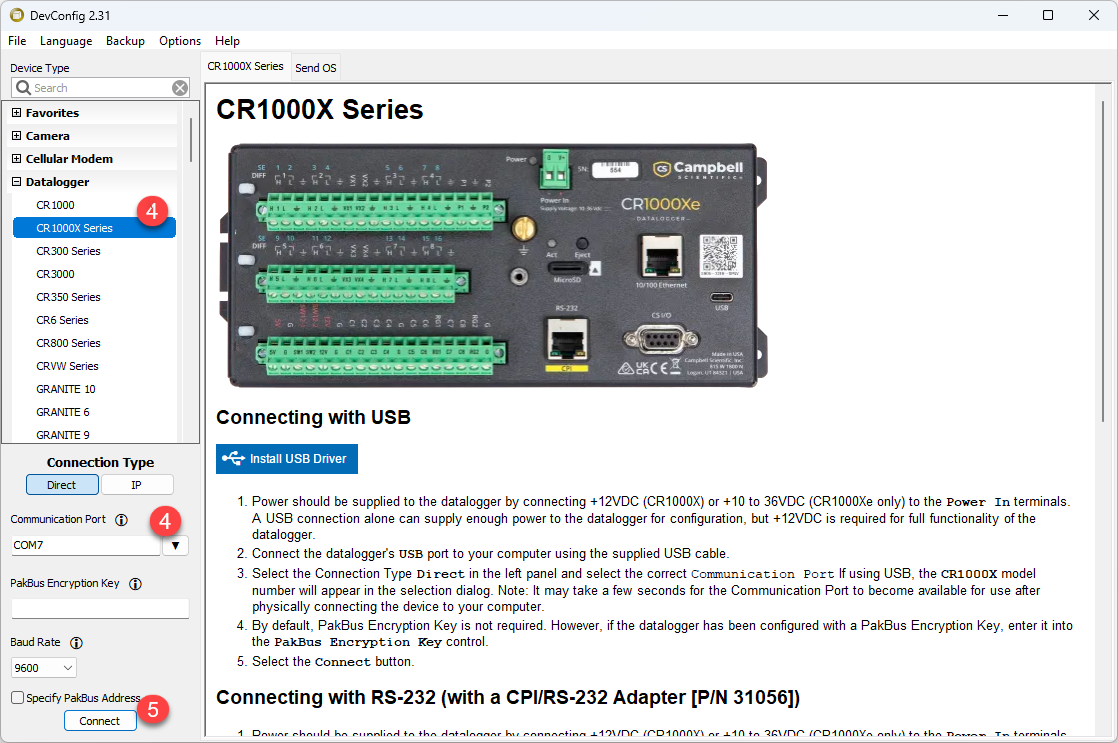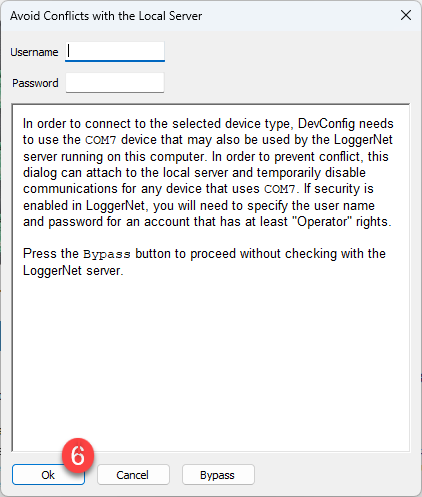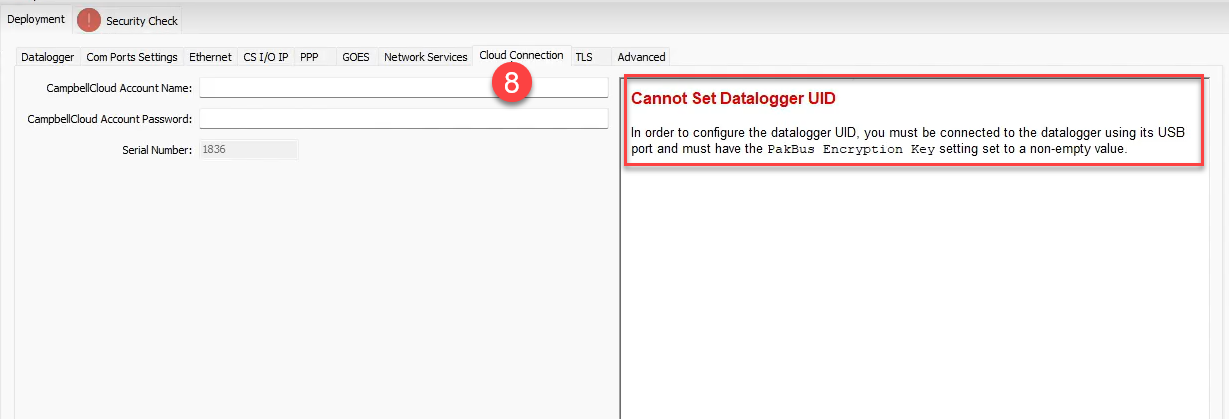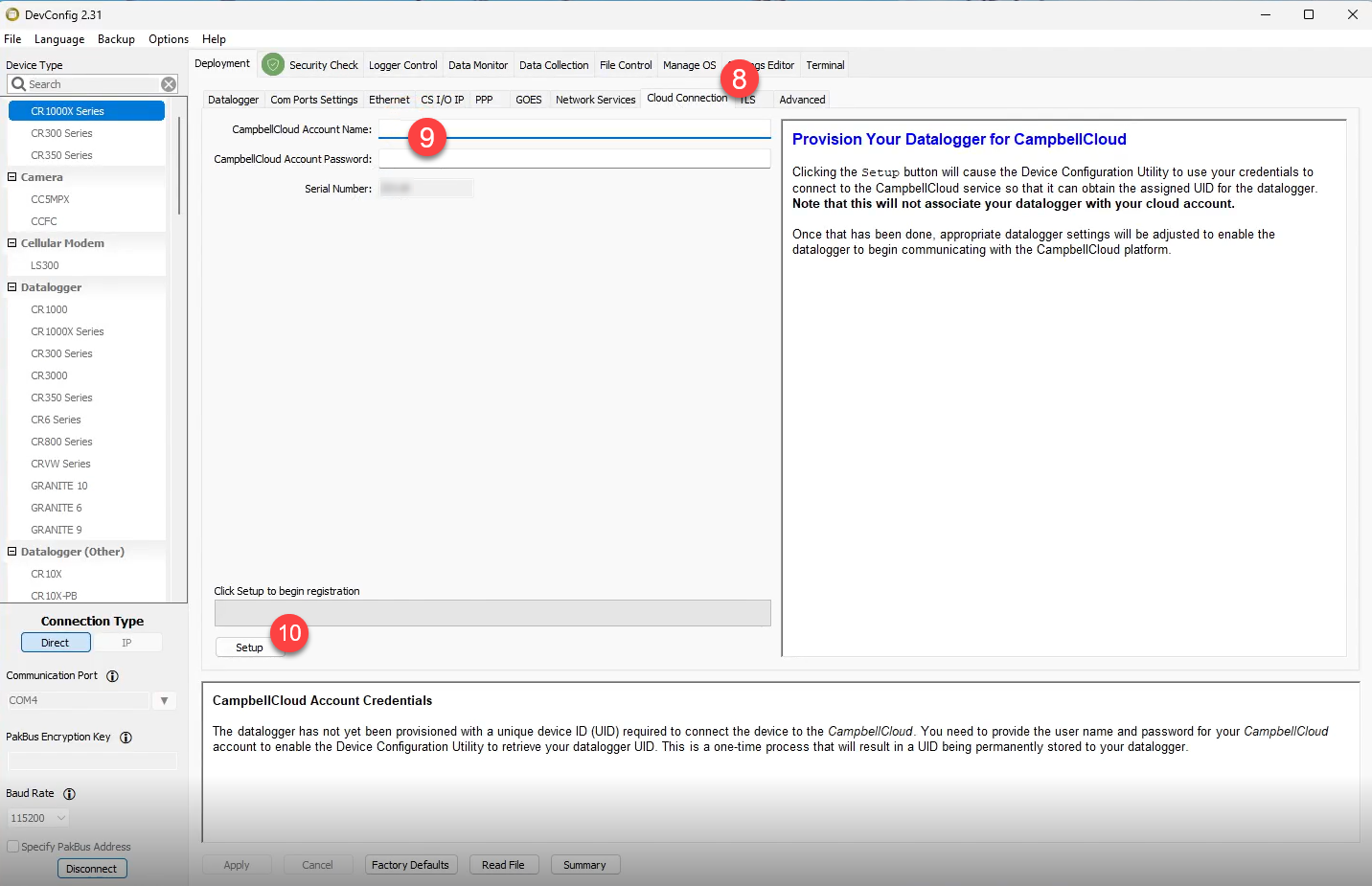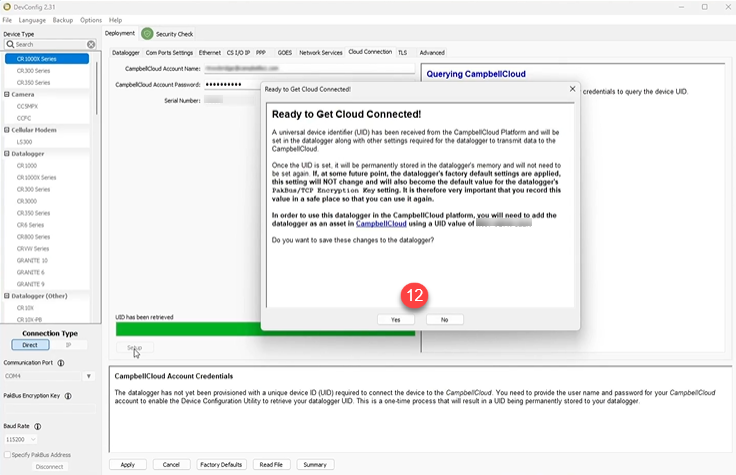Obtaining a Unique Identification Number (UID)
As discussed in Data logger security, new data loggers are given a Unique Identification Number (UID) at the factory. The UID is also used as a password specific to each data logger. Beginning with operating system
A UID cannot be obtained without a CampbellCloud account. To create an account, see Creating a CampbellCloud organization account ![]() in the CampbellCloud online manual.
in the CampbellCloud online manual.
When a UID is assigned to a data logger, it is written to one-time programmable memory. Therefore, any future OS updates or factory default resets of the device will not delete the UID.
Follow these steps to obtain a UID for your data logger:
-
Ensure the data logger has the latest operating system installed. Operating systems are available from the Campbell Scientific website: https://www.campbellsci.com/downloads/operating-systems-datalogger
 .
. -
Connect the data logger to a computer using a USB cable or TCP/IP connection.
-
Open Device Configuration Utility on the computer.
-
Select the appropriate data logger from the left side, then select the correct communications port or IP address to connect.
-
Click Connect.
-
If Device Configuration Utility was opened from LoggerNet or PC400, a window opens titled Avoid Conflicts with the Local Server. Click OK.
-
Device Configuration Utility will identify the PakBus address of the data logger and connect to it. Once connected to the data logger, Device Configuration Utility will open the Datalogger tab under Deployment.
-
Select the Cloud Connection tab.
NOTE:If a PakBus Encryption Key is not set, Device Configuration Utility will prompt you to set one before obtaining a UID. To do this, navigate back to the Deployment tab, click Edit next to PakBus Encryption Key and enter a key. Once a PakBus Encryption Key is set, it will be required for users and other devices to communicate with the data logger. Be sure to record it for future reference. Click OK, then Apply and Confirm your setting changes. Finally, click OK on the resulting dialog box and return to Step 5.
-
To receive a UID, enter a valid CampbellCloud Account Name and Password.
-
Click Setup
-
Device Configuration Utility uses the entered credentials to connect to CampbellCloud and retrieve the UID. A progress bar displays the progress of the UID retrieval process.
-
When complete, a new window opens with information about the UID, including the new UID number. The window includes a prompt to save the changes to the data logger. Click Yes to close the window.
-
Another window opens with the new data logger configuration. Scroll down through the settings to find the UID number. Record this number for future reference.
-
Click OK
The data logger now has a UID assigned, enabling its use with CampbellCloud.
Refer to Onboarding a data logger to CampbellCloud for the next steps to configure a data logger for publishing to CampbellCloud.
For more information on obtaining a UID, watch an instructional video at: Unique Identification Number (UID) and new security features  .
.